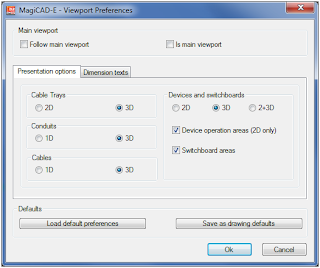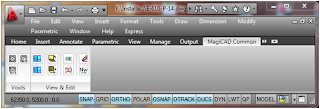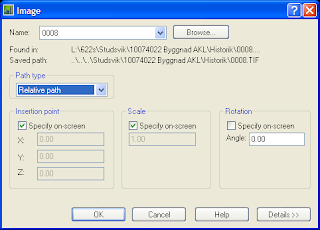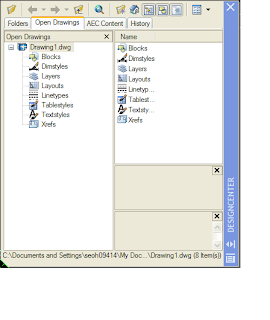Navisworksmodell ”MagiCad 2009.05”
1. Gör iordning alla modeller, se checklista
2. Skapa en katalog under projektet, kalla den för Navis.
Här kommer alla iordninggjorda filer att sparas.
Här kommer alla iordninggjorda filer att sparas.
3. Tvätta modellerna, A, K, AI etc. Använd Purge, rensa vyer etc.
3.1 Ta bort x-reffar (detach), sektioner och annat som inte är installationer.
3.2 Spara som. (se var under pkt 2)
Följande gäller för EL
Kanalisation
4. Ställ Magicad i 3D-läge.
4.1 Använd Purge och Audit. (MagiCAD Common och drawing clean utility-suddpennan)
4.2 Spara i AutoCad 2010 filformat.
Belysning
Där vi har egna 3D-objekt, som belysning, gör man lite annorlunda:
5. Ta bort x-reffar (detach), sektioner och annat som inte är installationer.
5.1 Tänd alla släckta lager, (layer).
5.2 Frys lager på belysningsarmaturer, en och en (freeze).
5.3 Markera tända objekt, markera och crossing. Ta bort (delete).
5.4 Tänd alla släckta lager, (layer).
5.5 Ställ modellen i 3D-wireframe (visualstyles).
5.6 Ställ Magicad i 3D-läge. (lika pkt 3.2)
5.7 Skriv ”meexplode”, markera och crossing. Command-rutan visar hur många magicadobjekt som blivit exploderade.
5.8 Skriv ”meexplode”, markera och crossing. Command-rutan visar hur många magicadobjekt som blivit exploderade.
5.9 Ställ modellen i 2D-wireframe (visualstyles).
5.10 Spara modell med nytt namn eller på ny plats (saveas). (se pkt 2)
Följande gäller för VVS. (rör, ventilation och sprinkler)
6. Ta bort x-reffar (detach), sektioner och annat som inte är installationer.
6.1 Tänd alla släckta lager, (layer).
6.2 Rensa onödiga linjer.
6.3 Kör MagiCAD viewport preferences, (magivpo). Ställ allt I 3D-läge
6.4 Spara modell med nytt namn eller på ny plats (saveas). (se pkt 2)